
Using Xteq X-Setup in wizard mode
If you think the plug-in mode of X-Setup is too complicated, the wizard mode is ideal for you. All the options are grouped together in a 'wizard', similar to those used by Windows and other programs.
- Step 1: Launching Wizard Mode
- Step 2: Running a Wizard
- Step 3: The Wizard Introduction Screen
- Step 4: Tweaking Wizard Options
- Step 5: Exiting the wizard
Open the X-Setup Welcome program (see screenshot below), click on the "X-Setup" tab and choose "Launch X-Setup Wizards".
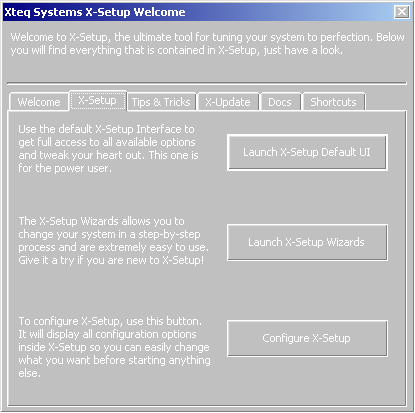
You'll now see the wizard selection dialog. As well as letting you select which wizard to run, it will also introduce you to the wizard interface, and give some statistics about how many wizards are installed. You can also click on "Close" to close the dialog (you can do this at any time), and the "Config..." button launches X-Setup's Options dialog.
To run a wizard:
Click on "Select Wizard -->" and choose a wizard that interests you.
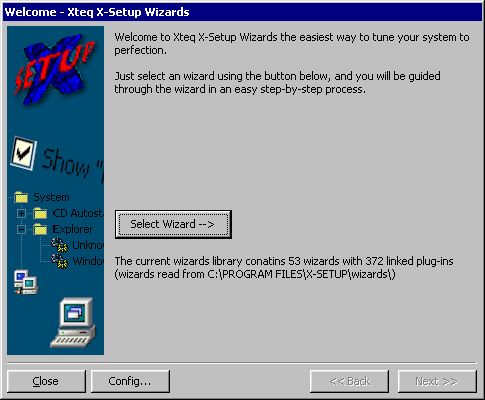
Step 3: The Wizard Introduction Screen
When you select the wizard, you will be greeted with a couple of options. Clicking on "Show Wizard Information" lets you see information about the wizard, such as its author and which version it is, and basically it is the same as the Plug-in Information dialog, except that you can't see the plug-in code. If you don't want the wizard anymore, you can click on "Delete this Wizard".
A short description of the wizard will also be displayed at the top of the wizard dialog. To start tweaking options, click on "Next >>" (or press F9). Otherwise, you can click on "<< Back" and choose another wizard.
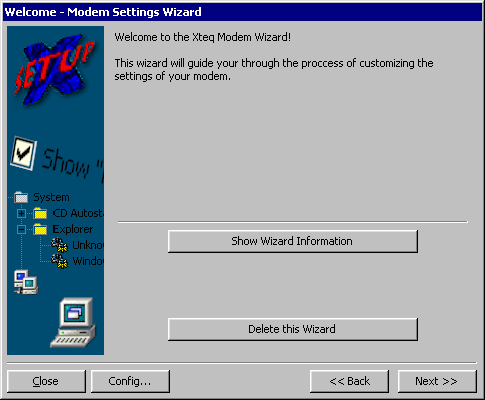
Step 4: Tweaking wizard options
The next page that appears will let you change options. The dialog is in two parts; the upper section contains a description of the options, which you should always read before making any changes, and the lower section, which contains the options that you can change. When you click "Next >>", or press F9, the changes are applied.
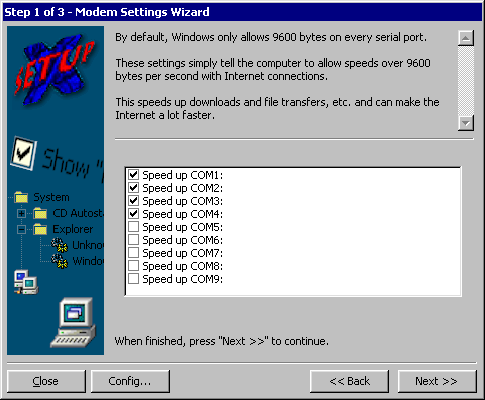
Once you have reached the end of the wizard (the number of steps in the wizard is shown in the title bar of the wizard dialog), you will see a dialog like the one below. To open a new wizard, click on "Next >>", or click "<< Back" to go back and change the options again. To exit X-Setup, click on "Close".

Copyright © Xteq Systems - All Rights Reserved.